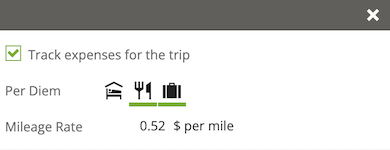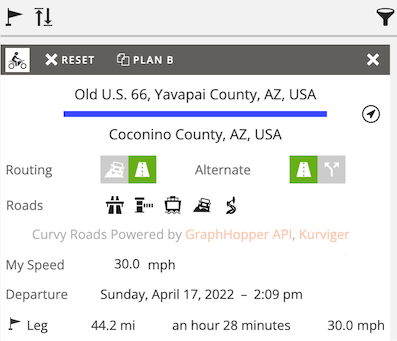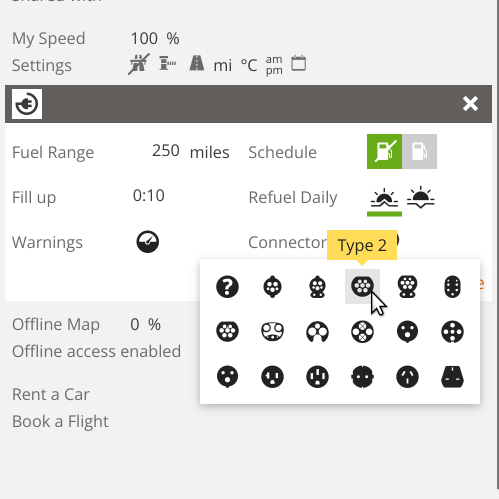Colors and warnings
March 16, 2023
Planning a trip is a balancing act: lodgings need to be arranged, schedules kept, attractions visited, flights boarded, crowds avoided. To give you an instant feedback on how all the pieces fit, Furkot uses colors: blue means everything is OK, red represents a potential problem and yellow suggests that there is still some work to be done.
Stop colors
Blue means everything is OK: arrival and departure are on time, overnight stops have accommodation reserved, refueling stops represent actual fuel stations, start and end stops fit the trip schedule.
Yellow is used for stops that will require attention before the trip planning is completed, for example: overnight stops that are not reserved yet or refueling stops with no fuel station assigned. You can ignore them if you do not plan on booking the lodgings ahead of time, or if you don't care about the exact location of the fuel stations. But if you do intend to have the trip fully planned and reserved before you depart, yellow pins can remind you how many decisions you still need to make. Once you book overnight accommodation (or make arrangements with your friends or family), put a link to a reservation or a confirmation number or a simple note as Booking Confirmation and the overnight lodging stop color will change to blue . Similarly once you select a specific fuel station the refueling stop will turn blue .
Places that you decided to bypass (skip), but didn't delete in case you change your mind and want to visit after all, are displayed in semi-transparent gray .
While the trip is in progress (when the current date is after the day the trip began and before it ends), stops that are in the past are displayed in grey as already visited. That makes it easy to track your progress during the trip.
Red is meant to attract attention. Stop displayed in red color (for longer than a brief moment when Furkot retrieves and calculates the route) warns about a potential problem with the trip plan. The exact reason for a warning is displayed when you select the stop and view its settings in the Plan drawer.
Automatically scheduled stops are displayed as semi-transparent, either yellow, or, when something is not quite right (like when there are no fuel stations near a refueling stop), red.
Warnings
Furkot displays warnings for a variety of reasons. Some warnings are configurable, others depend on your preferences for the trip. Whenever a stop is displayed in red look for the warning icon with an explanation what's wrong in the Plan drawer.
You should check and fix warnings: while some - like the warning about weekends - are merely informational, most are a sign that something is not quite right with your trip. Unless you fix the issues with your trip, certain features - for instance scheduling of overnight stops, printing or exporting - may not render the results you expect.
If you are not ready to fix the problem, you can tell Furkot to ignore it by clicking on the warning icon. Ignoring the warning doesn't solve the underlying problem: it just changes the stop color.
In addition to the warnings displayed for specific stops, Furkot alerts you to some problems with the trip in the Trip drawer.
Furkot displays the following warnings to indicate potential problems with timing, lodging, fuel, routing, and location.
Warnings about stop timing
Actual arrival on ... is earlier than planned. When you edit or lock stop Arrival date and time or fill-in booking confirmation, Furkot will warn you if you are there earlier than the set date. You won't see this warning often as Furkot tries to schedule enough overnight lodging stops to get you to the stop exactly at the Arrival date. If you added all places you want to visit prior to this stop and still see the warning, plan more overnight lodging stops. If you don't need to be at the stop by the set date, unlock the Arrival to let Furkot recalculate date and time. Make sure to cancel your reservation before removing booking confirmation.
Actual arrival on ... is later than planned. When you edit or lock stop Arrival date and time or fill-in booking confirmation, Furkot will warn you when you are there later than the set day and time. If you don't need to be at the stop by the set date, unlock the Arrival to let Furkot recalculate date and time. Make sure to cancel your reservation before removing booking confirmation.
The trip begins earlier on ... When you provide the booking confirmation or lock the arrival of the first stop Furkot will warn you when the first stop set date is later than Begin Trip date. You'll need to reconcile your set arrival date and Begin Trip date by changing one or the other, or putting stops before the first stop. Otherwise Furkot won't be able to calculate your itinerary.
The trip begins later on ... Furkot schedules your stops starting from the Begin Trip date. You can lock stop arrival if you need to be somewhere at a given day and time. Stop arrival will also be set when you provide the booking confirmation for an overnight stop. Furkot will warn you if your set arrival date is before the Begin Trip date. You'll need to reconcile your set arrival date and Begin Trip date by changing one or the other. Otherwise Furkot won't be able to calculate your itinerary.
The trip ends earlier on ... is shown when you added more places to visit than you have time for. You'll need to make decision what to delete or skip. If your trip dates are flexible, make your trip longer by pushing out the Finish Trip date.
The trip ends later on ... is typically displayed when you start planning and haven't added enough places to visit to fill the entire time between Begin Trip and Finish Trip dates. You won't see this warning often as Furkot tries to schedule enough overnight lodging stops to get you to your destination exactly at the Finish Trip date. If you added all attractions to your trip and still see the warning, plan more overnight lodging stops. If your trip dates are flexible, you can also shorten the Finish Trip date.
No arrival date. Means that a stop arrival cannot be calculated, usually because of a problem at one of the preceding stops. Look for the red stop and check the warning earlier in the trip to fix it.
This is Saturday. When stop falls on Saturday. Click on in the Trip drawer to enable weekend stop warnings . This warning is particularly useful if your itinerary includes popular attractions. It's almost always better to schedule them on weekdays.
Visit duration exceeds time between this day start and end. When you attempt to spend more time at the attraction than duration between Start a Day and End a Day. If that's you intent, adjust the settings accordingly either for the day or for the entire trip. Otherwise, set a shorter time to visit the attraction in the Duration field.
Warnings about lodging
Lodging on weekend not reserved yet. Means that you don't have an overnight accommodation reserved for the weekend. Click on in the Trip drawer to enable weekend stop warnings . And, if you are booking accommodations, start with reservations for those busy Saturday nights.
Split this lodging stop to avoid booking for Y nights in order to stay X nights. When you add a lodging stop to your trip with X number of nights, Furkot assumes that you mean consecutive nights. If you put so many attractions in one day that Furkot will schedule additional nights in the middle of your X-night lodging stop and warn you that you'll need to book for more nights than X. It may be better to split the lodging stop and replace it with shorter stays. Or you can move some places to visit to different days.
Very little time to rest at the lodging. If you arrive at the overnight lodging very late or stay there for just a couple of hours, Furkot will warn you. If it is not your intention to spend such a short time resting, consider planning an overnight stop earlier or leave later.
Warnings about fuel
More than half tank left. When you make Furkot to plan refueling stops, it'll warn you when you arrive at a refueling stop with more than half a tank left. You can delete such stop and let Furkot calculate where to schedule the next one. You can hide all such warnings by changing your fuel preferences in the Trip drawer.
No station serves your preferred fuel nearby. When you configure Furkot to plan refueling stops, it'll warn you when one of them falls at a place with no fuel stations that serve your preferred fuel nearby. Use the Eat drawer to look for stations and add one manually earlier in your trip.
Warnings about routing
No route available (stops too far from roads or a road is seasonally closed). Furkot cannot find a road to the stop either because that stop is too far from mapped roads or the road is seasonally closed. If it's the former you can plot the route as an off road track. If the road happens to close seasonally, but you plan to travel at a time it may be open, you have a number of options to deal with seasonal closures from checking out alternate roads to plotting it as an off road track. When Internet connection is slow or unreliable or when the routing engine is busy, Furkot may not be able to calculate route and will flag the road as unavailable. If that's the case you can use the Reset button the try to recalculate the route. Furkot will also attempt to calculate such routes when you add interim stop(s) on the route or close and re-open your trip.
Stops too far apart. Add interim stops to calculate route. Furkot cannot calculate route when distance between stops is too long. Add a place or two to visit on your way and Furkot will provide the route. In the unlikely case that you want to drive for thousands of miles (or kilometers) without stopping you can add pass-through points instead of regular stops.
Route duration needs to be set manually. When plotting off road tracks or selecting alternative modes of travel (flight, other), it is on you to ensure that the duration set on the route reflects the reality. When you see this warning, check the preceding route Duration.
The road may be seasonally closed. Check its status before departure. When calculating the route Furkot learned that the road selected may be seasonally closed. If you don't want to risk it being closed, follow the advice on dealing with seasonal closures and check its status before departure. Or, if you don't want to risk it, drag the route to make Furkot pick a different road.
Not all roads are paved. Calculated route contains sections that are not paved. If you are not concerned with the road surface you can turn off warnings about unpaved roads in the Trip drawer.
Some roads have tolls. Calculated route contains sections that require payment. If you do not care about that you can turn off warnings about toll roads in the Trip drawer.
Stop position is uncertain. Click the VISIT button above for the best guess. Furkot saves the changes that you make to your trip continuously while you are planning. Occasionally when you close the browser immediately after making many changes in a quick succession, especially when your Internet connection is not reliable, Furkot may not be able to fully save the stop. When you reopen the trip, Furkot will treat such stop as skipped and you will see this warning. Use the Visit button to let Furkot find position for the stop or drag it where it should be in the Plan drawer.
Warnings about location
Stop cannot be located. When you edit stop address, Furkot calculates its geographical coordinates to determine its location on the map. You see this warning if stop location cannot be calculated.
Stop has been moved from the linked place. Verify that its location is correct. When stop represents a specific place, Furkot expects its location to remain unchanged save for small corrections. If such stop is moved significantly from its original location, Furkot will warn you. If you moved the stop because its original location was incorrect, ignore the warning: it'll go away when you re-open your trip. If you move the stop accidentally, you can use the undo button to bring it back to where it belongs.
This stop is an automatically scheduled placeholder, not a real place. Depending on your preferences Furkot will schedule overnight and refueling stops for your trip. Such stops are placeholders, not real places. Furkot will find overnight lodgings and fuel stations near automatically scheduled stops. You can select Furkot suggestion or add your own stop to replace automatically scheduled placeholder with a real place. To learn why Furkot added a particular stop select it and click the Settings button. Furkot will display a window with an explanation and settings used to calculate the location of the stop. You can edit settings right there to reschedule or to remove the stop.
Route colors
Furkot uses colors to differentiate routes displayed on the map. By default your off road routes are displayed in a different shade. You can also view alternate colors for each day , display inbound and outbound legs of a round trip in different shades, or show each route in its own individual color .
Use the earth button to select your route color preferences.