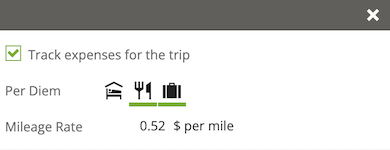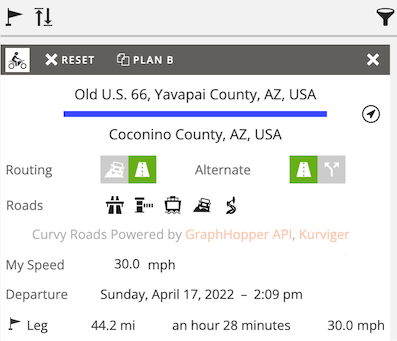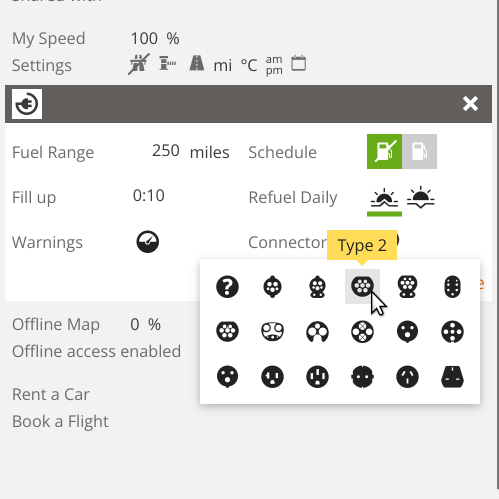Stop settings
May 24, 2019
Furkot stops give you a great amount flexibility. You can add as many as you want. You can reorder them, skip them, delete them. You can change the way Furkot displays them on the map. Read on to find out how stop settings can help you to plan your trip.
Whenever you click a stop icon on the map, Furkot opens the Plan drawer and displays the details of the selected stop. You can close the details and select another stop - either by clicking on the map, or by clicking on another stop in the Plan drawer.
You can view and modify when applicable the following stop settings according to your preferences:
- Name, description, tags
- Pin icon
- Address, coordinates, phone
- Dates, times, duration
- Overnight lodging
- Skip stop
- Information
Name, description, tags
Each stop can have a name. Furkot will choose the name based on the stop address and location. However names selected automatically will not always fit your purpose. They may be unnecessarily lengthy: there is little need for New York, NY, United States if you know which New York you want to visit. Also, some places have special meaning for you - Ann's place or In-laws as stop name may be better than their addresses. Furkot encourages you to edit stop names to suit you.
If you want you can also add a longer description of the stop. Use it for notes and reminders to yourself. If you export your trip, the description is exported as well. If you publish your trip the description is visible in the tripshot. If you intend to share the trip, don't put there what you'd rather not see on the Internet.
Each stop can be tagged with one or more label separated by comma. Use tagging to group stops into categories to be filtered by tags . Stop labels (tags) are exported with the trip (if the export format supports it).
Stop tagging is an advanced feature: use the advanced use button under the Plan drawer filter to enable it.
Pin icon
You can change the pin representing the stop: click on the icon in the upper left corner of the stop details to display the pop-up with all the possible pin icons. It can be used to give you an overview of your trip: just by looking at the map you'll be able to tell apart museums and scenic vistas.
If you added the stop from the Find drawer, a specific icon reflecting the stop type is already selected. You can always change it to a different icon that better reflects the role of the stop in your trip.
Certain icons have special meaning: if you configured Furkot to plan your fuel stops, selecting the gas station icon for a stop tells Furkot you are going to top off the fuel at this stop, which in turn will make Furkot to re-plan your subsequent fuel stops accordingly.
Similarly when you set the mode of travel to flight , selecting the airport at the end of the route segment makes Furkot use your preference instead of scheduling the closest airport for departure (or arrival).
Address, coordinates, phone
Editing address of the stop will change its location. If you know the exact address of the place you want to visit, you can enter it when adding a new stop. You can also refine the stop location by modifying its address after you have added a stop. Dragging the stop pin on the map will adjust the stop location and the stop address.
Location of each stop is represented precisely by its geographical coordinates: latitude and longitude. You can manually edit the coordinates of the stop causing Furkot to change the stop location on the map and to adjust its address accordingly. It's useful when you have the exact coordinates of the place from a website or a guidebook.
Furkot displays geographical coordinates in the DMS (degree, minute, second) format using comma to separate latitude from longitude: 40°44′54.36″N, 73°59′08.36″W (the coordinates of the Empire State Building). It also accepts coordinates expressed as decimal degrees: 40.748433, -73.985656. Furkot understands a few other formats as well - check out the helpful tips for editing geographical coordinates, especially on mobile devices.
When Furkot knows a phone number of a place it will display it. Assigning phone numbers to stops is an advanced feature: use the advanced use button under the Plan drawer filter to enable it.
Dates, times, duration
Furkot calculates the arrival date and time for each stop automatically. It is using the departure date and time of the previous stop and the travel time between the stops to complete the calculation.
You can adjust the stop duration: budget as little or as much time as you need for each stop. And, if staying overnight, set the number of nights. Changing the duration changes your departure time and affects the remainder of your trip. If you prefer, you can edit the departure time directly, which makes Furkot to recalculate the duration of your visit.
Furkot may suggest an overnight stop if there is not enough time left in the day for the desired duration of the visit.
The default duration for new stops is specified in the Trip drawer.
Sometimes you need to arrive somewhere on a specific day at the specific time. For example you don't want to miss your flight or you have dated tickets for an event. In such case, you can change the Arrival date or time. Once you do that Arrival becomes locked to prevent the automatic recalculation. It is indicated by the padlock button displayed next to the Arrival fields. If you change your mind, you can unlock Arrival by pressing the open padlock button.
When the Arrival date is locked Furkot attempts to schedule overnight lodging stops prior to it to meet the set date and time. Furkot will warn you if you are late or if you are arriving on an earlier date than specified.
You can also lock the calculated Arrival date and time without editing it first by pressing the padlock button next to it. Locking the Arrival date and time prior to editing is an advanced feature: use the advanced use button under the Plan drawer filter to enable it.
Pass-through points
Duration 0 has special meaning: it causes the stop to become a pass-through point. Pass-through points are used to anchor a route to follow your preferred roads. By default, they are displayed as little circles on the map and you don't see them in the Plan drawer. You can view them the same way as other stops by changing the stop filter in the the Plan drawer toolbar. Pass-through points are added by Furkot when you drag your route. You can also turn any regular stop into a pass-through point by setting its duration to 0 and, if it doesn't happen automatically, its icon to the pass-through icon. You can change a pass-through point back into a regular stop either by changing its duration to a positive value or, if you want to keep 0 as its duration, by setting its icon to anything other than the pass-through icon.
Overnight lodging
You can tell Furkot that you intend to spend the night at the specific place by changing the stop type from a visit to an overnight lodging . Once you do that, you'll be able to configure how many nights you are planning to spend there. Usually it's more convenient to find overnight lodging accommodations in the Sleep drawer and add them to your trip, but if you are planning on couchsurfing or staying with the family you can enter their address when adding a stop and then switch it to overnight to let Furkot calculate your trip accordingly.
After you have made your sleeping arrangements or reserved a lodging, you can mark it by providing a Booking Confirmation - a link, a number or just a short note (staying with friends usually doesn't come with a confirmation number). Entering booking confirmation changes the color of a stop to blue , so you can see at a glance which stops in your trip still need attention.
When you supply the booking confirmation Furkot sets the arrival and departure of the overnight stop as check-in and check-out dates. If you subsequently make changes to the trip that prevent you to arrive at the overnight stop at the check-in date the stop color will change to red and there will be a warning describing whether you are too early or too late.
Skip stop
Every stop on the way can be marked as skipped by using the Skip button. Skipped stop can be added back to the trip itinerary by using the Visit button.
Skipped stops are greyed out on the map and do not affect your route or dates. You can easily make Furkot recalculate your itinerary by skipping and re-adding the stops.
Skipped stops are included when you export your trip.
Information
Furkot displays additional useful information for each stop:
- sunrise and sunset times calculated after taking into account the stop date and time zone - this feature makes it easier to see the landmarks during daylight
- average weather information based on historical data (in selected countries) - normal day and night temperatures calculated based on the date of your arrival. Each stop also has a link to the weather forecast