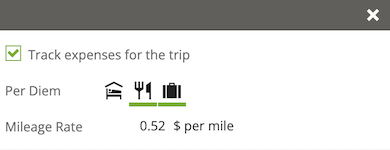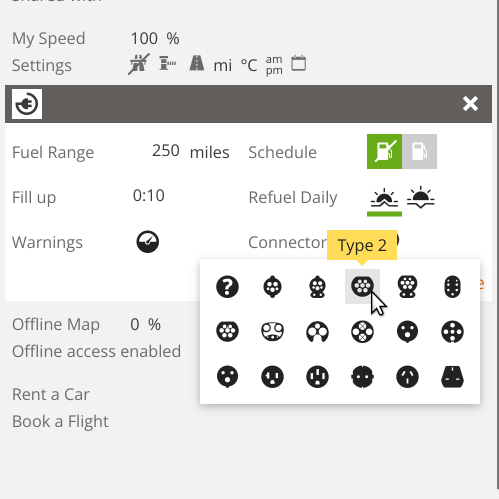Route settings
March 16, 2023
Routes connect Furkot stops - they represent parts of your trip that you spend traveling: in the vehicle of your choice, on the motorcycle, on the bike, walking, or transferring between places by other means. Routes are displayed on the map as paths in several shades of blue. Furkot can calculate routes automatically or you can shape them yourself. You have a lot of options to adjust the time, speed, road selection and the shape of the route.
Select the route on the map to see the route settings: click on the path representing the route and Furkot will display the panel with route settings in the Plan drawer. If you prefer you can also open the Plan drawer; scroll and hover over items in the drawer to have Furkot highlight corresponding objects on the map. Clicking on a route in the Plan drawer not only displays its settings but also pans the map so that the route becomes visible.
Route settings panel displays addresses of both ends of the route. It shows the exact time of departure from the previous stop and the time of arrival at the next stop. It displays the length of the leg and the time spent traveling. You can check the running time and the distance from the beginning of the day, and from the beginning of the trip as well.
You can view and modify when applicable the following route settings according to your preferences:
- Mode of travel
- Routing
- Road preferences
- Personal travel speed
- Alternative route
- Reset route
- Skip route
- Elevation profile
- Route color
- Route direction
Mode of travel
Every route has a mode of travel: driving , riding , biking , walking , flight ferry , or other . You can set the mode of travel for the entire trip in the Trip drawer and change it independently for each route. If you mostly drive but want to bike or walk at some point, select driving for the entire trip and set the respective route segments to biking and walking .
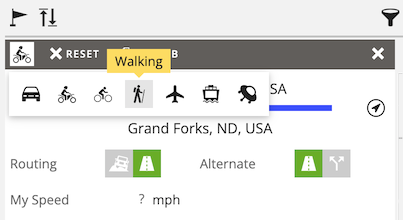
Changing the mode of travel will influence roads selected by Furkot: bike riders will not be sent on the freeway if the alternative exists. Walking segments will keep you on sidewalks and walking paths if available. Changing the mode of travel will also affect your speed and thus the duration of the route segment.
Changing the route segment mode of travel to flight will cause Furkot to look for the airports closest to the ends of the flight segment. If you prefer a different airport that the one suggested by Furkot you can find it under the Airport category in the Eat drawer. Or you can add one just like you add any stop and change its pin icon to airport.
If the route involves riding a ferry, Furkot will detect a ferry crossing automatically and show it as a separate segment with the travel mode set to ferry . For each ferry route Furkot also adds the stops representing ferry terminals .
The other mode of travel is special: it's there to represent bus, tram or rail segments of the trip. By selecting it you tell Furkot that you have a way to get from A to B and you don't want any routing guidance. In this mode it's your responsibility to set Duration or Speed manually to keep your itinerary realistic. Furkot will not schedule any overnight stops automatically along the route with the other mode. It assumes you sleep while you are traveling.
Adding new stops creates new route segments. Newly added routes inherit the travel mode from the routes that they replaced: in other words if you add a stop that splits a biking segment newly created routes to and from that stop will have biking mode set automatically.
Routing
You can either let Furkot calculate a route between stops or you can shape it yourself by changing the Routing setting.
Shaping routes is an advanced feature: optimize Furkot for Advanced use under the Plan drawer filter to enable it.
To let Furkot provide routing guidance and to allow re-routing when new stops are added, set the Routing setting to follow roads. You will be able to influence the calculated path by avoiding or permitting Highways and Toll Roads (when driving or riding a motorcycle). Dragging the route is also possible: it lets you follow the roads of your choice.
When Furkot calculates your route it assumes a certain speed depending on the available information about road conditions and speed limits. You can speed up or slow down if you find Furkot estimates unrealistic. You can also just enter the average speed bypassing Furkot estimates entirely. That works well in places like National Parks where your average speed may be really low once you budget the time needed to enjoy the scenery.
To control all the parameters of the route including its shape, change the Routing setting to travel off road . It'll preserve the route path when you add new stops. It'll also enable you to shape the route without constraining it to mapped roads. If you intend to travel off road or on a road you know to be passable but not considered as such by Furkot (like some seasonally closed roads), that's the way to plan it.
Furkot will never change the path of the off road route. It may schedule overnight and refueling stops along it but it won't suggest any specific lodging accommodations or filling stations. You either need to find them yourself, or you can adjust your day travel times and fuel range so that Furkot will schedule overnight and refueling stops before or after the off road segment.
The off road shape is editable: to change the shape of route path you can drag its points - you'll notice that the shaped path doesn't stick to the roads (you can of course shape it to follow roads point by point).
When you shape off road route you need to update its Duration or Speed manually to keep your itinerary realistic.
Routes set to the other mode of travel are always treated as off road. So are the routes added to the trip from the Find drawer using Route and Backtrack buttons and routes and tracks imported from files and websites.
Road preferences
You can influence the type of the roads for the entire trip or you can express your road preferences for each trip leg separately. You can avoid highways, toll roads, ferries, and unpaved roads. Avoiding highways and toll roads applies only when you travel by motorized vehicle (that is: when you choose car, motorcycle or RV travel mode). And if you ride a motorcycle you can tell Furkot to take curvy roads (provided by Kurviger in cooperation with Graphhopper).
Setting your road preferences for each route is an advanced feature: optimize Furkot for Advanced use under the Plan drawer filter to enable it.
Personal travel speed
We don't all drive at the same speed. Or walk, or bike for that matter. Nonetheless, when calculating travel time Furkot assumes certain average speed that depends on the road type and local speed limits, but doesn't account for differences among individual travelers.
To accommodate those differences Furkot provides My Speed settings. In addition to adjusting speed for the entire trip in the Trip drawer you can set it for a selected route. It allows you to influence calculation of travel time according to your preferences for one leg of your itinerary. You can adjust your speed either by setting it to a fixed value in miles (or kilometers) per hour, or by specifying how much faster or slower than average you are.
If you notice that you tend to arrive at your destination after (or before) arrival time calculated by Furkot enter the percentage that corresponds to the difference.
Similarly, if you are planning a hike in the difficult terrain changing My Speed to your average hiking speed might give you better idea of the timing.
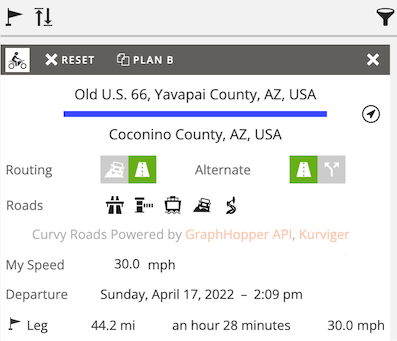
In most cases you don't need to worry about the My Speed field - leave it blank to let Furkot calculate the speed. But if your trip is not typical, as many great trips tend to be, you have one more control to make your itinerary more precise.
Adjusting speed separately for each route is an advanced feature: optimize Furkot for Advanced use under the Plan drawer filter to enable it.
Alternative route
If you think that there is a better route than the one Furkot calculated for you, try the Alternate option . Furkot will use an alternative routing engine and, in some cases, it will show you another way to travel between stops.
Alternative calculation of the route is an advanced feature: optimize Furkot for Advanced use under the Plan drawer filter to enable it.
Reset route
If, after dragging route points, you want to go back to the initial path, use the Reset button. The routes that Furkot calculates will be recalculated after removing all interim pass-through points.
Resetting off road routes will create a straight line between stops: this is usually a good starting point if you intend to reshape an off road route.
Skip route
Route segments that are set to travel off road and shaped manually can be skipped. Skipping a route removes it from the trip itinerary but saves it as a skipped stop. Such route can be re-added to the trip itinerary later by using its Route button.
Skipping routes is an advanced feature: optimize Furkot for Advanced use under the Plan drawer filter to enable it.
Skipped routes can optionally included when you export your trip. Exporting skipped routes is an exclusive benefit offered to Furkot Pass holders.
Elevation profile
Furkot can show you the elevation profile graph for a selected route. Hover over the profile to check the exact altitude. Look for the small circle on your road moving in sync with the elevation profile graph. Or hover over the route and the elevation profile graph will highlight the corresponding elevation.
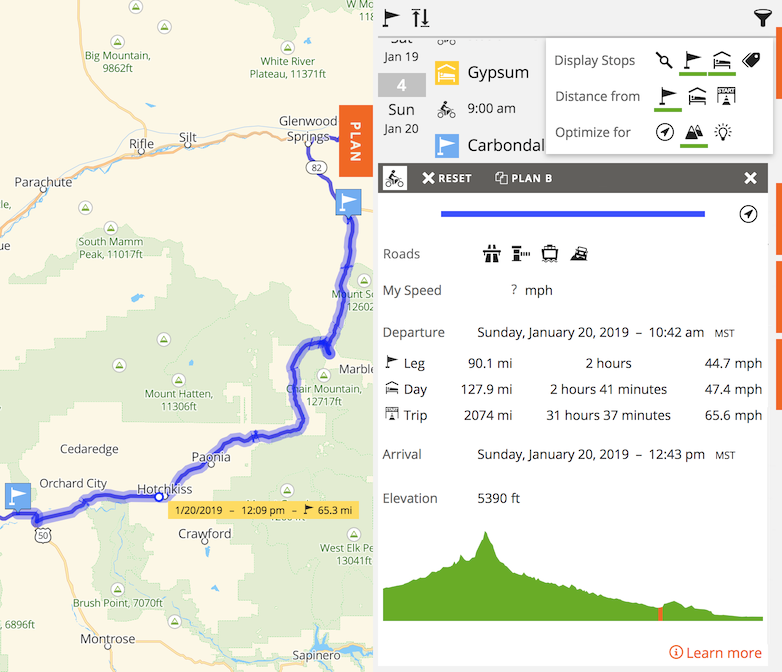
If your trip distance units are set to kilometers Furkot displays elevation profile scaled in meters above the sea level. If you use miles, the elevation is displayed in feet. You can set units for the trip in the Trip drawer.
The elevation profile for a selected route is displayed when Furkot is optimized for trips in the mountains: use the mountains button under the Plan drawer filter to enable it.
Displaying elevation profile is a feature available exclusively to Furkot Pass holders.
Route color
You can set color of the route to one of the 16 predefined colors or transparent. The latter is useful when you want to see details that may be obscured by the route.
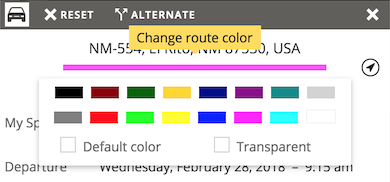
Use the the earth button to display routes in their own individual colors on the map.
Route direction
It is not always easy to see which direction the route is going especially when the stops at its ends are not visible. When you select a route segment Furkot will show the direction as small arrows along the route.
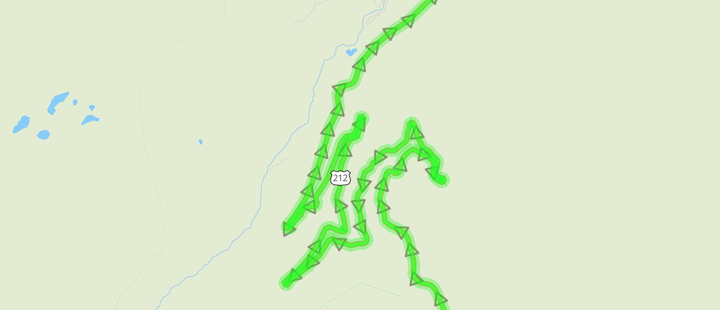
The displayed direction reflects trajectory of your trip and should not be confused with traffic restrictions: one-way streets are depicted on the map with different kind of arrows.