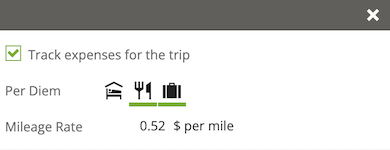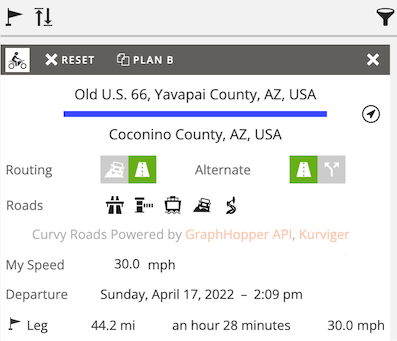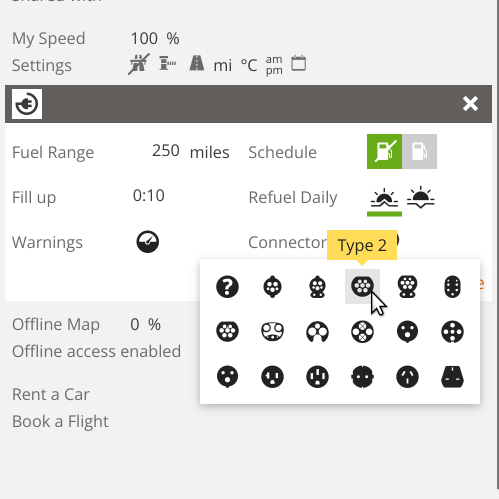Map buttons
January 14, 2019
Furkot displays several buttons above the map: they allow you to zoom the trip map in and out, change route colors, add new stops, and import routes and stops into your trip.
Some aspects of the map are configurable: you can overlay additional features like terrain (topo map) on top of the base road map. You can also view satellite imagery map. Overlaying terrain features on the map and viewing satellite imagery map are available exclusively to Furkot Pass holders.
Furkot uses colors to differentiate routes displayed on the map. By default your off road routes are displayed in a different shade. You can also use alternate colors for each day , display inbound and outbound legs of a round trip in different shades, or show each route in its own individual color .
Your choice of your route color preference for each trip is retained as long as you use the same browser on the same computer.
The plus and minus buttons zoom the map in and out respectively. Use them when you want to see slightly bigger or slightly smaller area around the trip route. Most computers allow zooming with a mouse wheel or a touchpad. Press Ctrl and turn the mouse wheel, or slide two fingers as if you wanted to scroll if you have a touchpad.
If you want to display the entire trip on the map press the expand button. Right next to it you'll find the center button: pressing it will put center the map around the selected stop. This button will work only if the stop is already selected. If you want to select a stop it might be easier to find it in the Plan drawer than to look for it on the map. Please note that selecting stops from the Plan drawer will pan the map (move the map without changing its scale) to display a newly selected stop. Combining the Plan drawer and the center button makes for a powerful browsing combination.
You can revert changes using the undo button. Once undone you can also perform the same operation again using the redo button.
When you open the Find , Sleep or Eat drawers, Furkot lists places in the drawer and displays them on the map. Closing the drawer removes places from the map. If you want to close the drawer but continue seeing places on the map, use the pin button to pin them to the map temporarily.
Searching for a place to add to your trip is possible by clicking on the search button: it's convenient when you know the address of the stop or a name of the place but not its location. Keep in mind that sometimes it is easier to just click on the map or to find a place in the Find , Sleep or Eat drawers.
You can import places and routes from other trips and files into your trip: clicking the import button opens the Find drawer to let you select a file, a website or your other trips to import from.
To prevent accidental changes you can put trip in a view only mode using the edit button. Trips that are shared with view-only privileges will show this button as disabled (greyed-out).
Shared trips can be modified by all parties with editing privileges. When someone else modifies a trip that you are viewing, Furkot will notify you showing the synchronize button. You can click it to reload the trip to see the changes.
| Quick reference | |||||||||||||
|---|---|---|---|---|---|---|---|---|---|---|---|---|---|
| Configure map type | |||||||||||||
|
|||||||||||||
| Zoom in | |||||||||||||
| Zoom out | |||||||||||||
| Show the entire trip | |||||||||||||
| Center map on the selected stop | |||||||||||||
| Undo the last operation | |||||||||||||
| Redo the lastly undone operation | |||||||||||||
| Show places on the map | |||||||||||||
| Find place to add to your trip | |||||||||||||
| Import trip | |||||||||||||
| Switch between editing and viewing a trip | |||||||||||||
| Refresh shared trip to see changes made by others | |||||||||||||
| Furkot guided tour | |||||||||||||
| Furkot help |