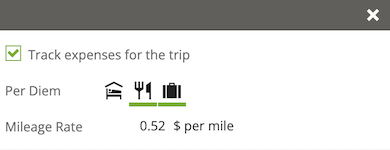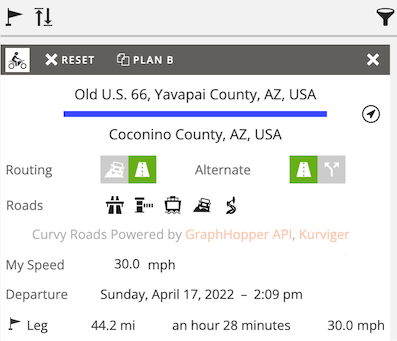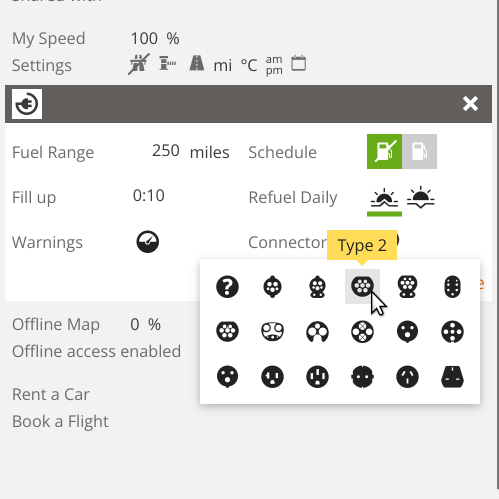Add a stop
December 27, 2016
There are several ways you can add new stops:
- click on the map,
- enter an address or a name,
- enter geographical coordinates.
Clicking on the map is the easiest and the fastest way to add new stop: click and you'll be presented with the address of the place you are adding. You can modify its name, add some notes if you want and press Save; then you can see Furkot recalculating your trip.
In some cases you know exactly the address of the place and locating streets on the map is not what you want to do: for example your aunt Alice lives at 10 E State St. in Milwaukee, WI. Click the Add new stop button and start entering the address: Furkot will display a list of places to choose from.
Entering the geographical coordinates is useful when you have the exact coordinates of the place from a website or a guidebook. Click the Add new stop button and enter the coordinates: check out the helpful tips for editing geographical coordinates especially on mobile devices.
When you press Save Furkot will select a position for the new stop in your trip itinerary to minimize the distance traveled. If that's not what you want, you can move the stop to a different position in the Plan drawer.
If you are adding stops in the order you can press the Append instead of the Save button to add the new stop at the end of your trip.
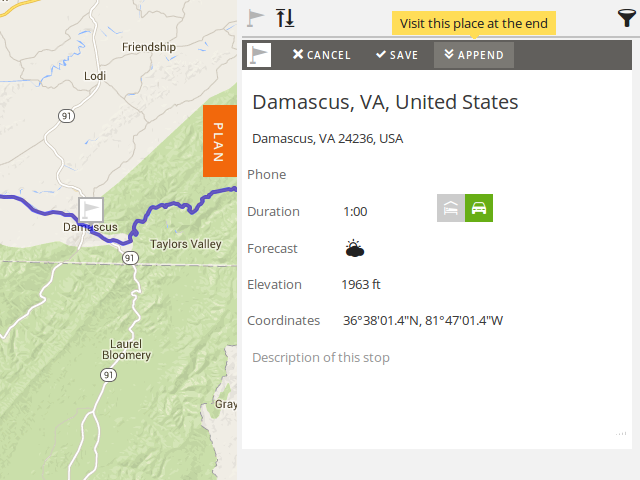
In the case of round trip, the new stop will be positioned immediately before the return to the starting point. In one-way trips, settings of the last stop will be considered: if it is marked as the trip end , the new stop will be appended right before it. Otherwise, it'll become the last stop in the itinerary.
Another option to add a stop is to select a place from the Sleep (lodging accommodations), Eat (eating establishments, refueling stations), or Find (attractions, activities, points of interest) drawers.