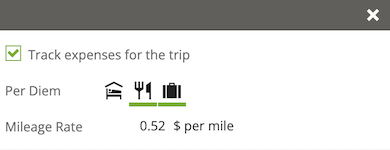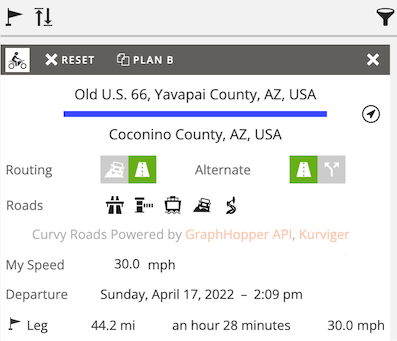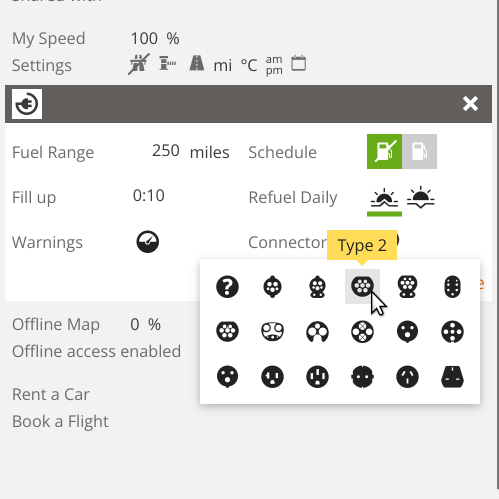Import
June 30, 2019
If you have a file representing a single trip (i.e. a collection of places meant to be traveled through in order), you can import it as a new trip.
Not all files represent a single trip: some contain additional alternative routes, others consist of routes and tracks representing the same pathways with different degree of granularity. You may also have files with large collection of places that you want to pick and choose from. Do not create trips from such files. Instead, have Furkot import places, routes and tracks. You will be able to select the ones you want and add them to your trip.
While both ways of importing files are handling the the same file formats: KML, GPX, CSV, they produce different results and each has its own limitations. Pick the one that best suits the type of file and your needs.
Importing trips, places, routes and tracks from files and websites is a feature available exclusively to Furkot Pass holders.
Import a trip
To make a trip plan out of a file look for the import button above a list of your trips (if you are viewing a specific trip, click My Trips button to get back to the list of trips). Furkot will prompt you to select a file from your computer.
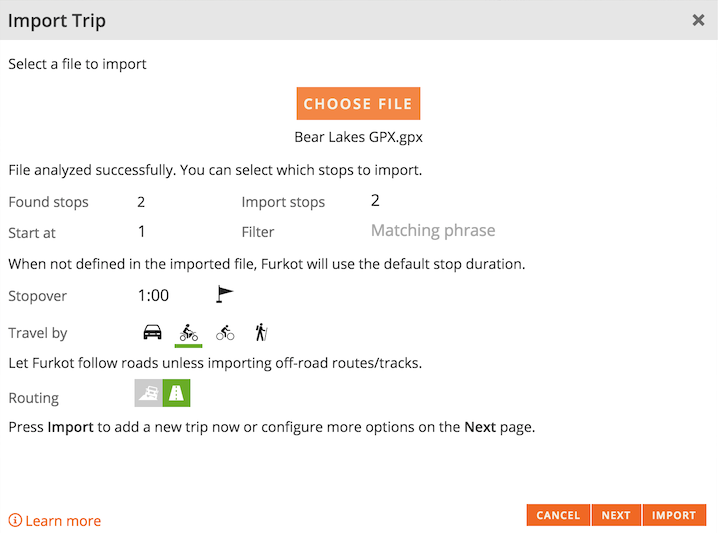
Furkot supports importing following file types:
- KML files (.kml) from Google Earth and Google Maps
- GPS eXchange format (.gpx) recorded by many types of GPS devices and navigation apps
- comma-separated values (.csv) created by most spreadsheet applications: Excel, Numbers, Calc, Google Docs etc.
Regardless of the format, the maximum size of the imported file supported by Furkot is 8MB.
The only elements processed when importing a KML file are Placemarks and LineStrings. Furkot maps Placemark elements to stops and LineString elements, if present, to paths between stops.
When importing a GPX file Furkot processes elements defined by the GPX 1.1 schema and ignores most proprietary extensions. Waypoints become trip stops, and tracks determine paths connecting stops. If a GPX file contains tracks, waypoints that are not on any track are marked as skipped. If tracks present in the imported GPX file do not add up to a continuous path additional stops at the ends of disjointed tracks are created. Furkot recognizes selected Garmin GPX Extensions: Address, PhoneNumber, and AutoroutePoint.
Routes present in the imported GPX file are treated differently depending on other elements of the file. If the GPX file contains waypoints, routes and tracks, the routes are ignored. If the file contains waypoints and routes but no tracks, the routes are treated as tracks and determine paths connecting stops. If the file contains routes and tracks but no waypoints, the tracks determine paths connecting stops. The routes are used to provide additional stops if they contain small number of points. The routes with too many points are ignored: Furkot assumes that the routes are simplified versions of tracks. Finally, if the file contains only routes they are treated either like waypoints or like tracks depending on the number of points in each route.
Furkot use of tracks (and routes when applicable) to create paths connecting stops depends on the Routing setting. When the follow roads option is selected Furkot will approximate each track with a small number of pass-through points and calculate the path. It may not match the track from the file exactly: Furkot will display the original track on the map in gray color and you can either drag calculated path to match the original track or select the track. Dragging path to match the original track is preferable if you intend to add more stops to that route segment. Selecting the track displayed in gray will faithfully render the route segment but will require you to manually adjust its parameters if you modify it later.
Selecting the travel off road option of the Routing will faithfully render each track. Use it when the imported file represents an off road trip or when you don't intend to make extensive changes to it. If you are importing a file just to start planning your trip, you'll be better off selecting the Routing setting the follow roads option above.
CSV files imported by Furkot are expected to have following fields:
name- place name; mandatorylat- latitude of the place; mandatory unlessaddressis providedlon- longitude of the place; mandatory unlessaddressis providedaddress- place address as comma-delimited string; mandatory unlesslatandlonare providedurl- place url; optionalnotes- place description up to 256 characters; optionalpin- icon representing the place, from the list of Furkot icons; optionalduration- stop duration in minutes; optional
If the first line of the imported file contains the names, fields can be in any order and only mandatory ones need to be present. In the absence of the header line with field names, fields in the file have to be exactly in the order listed above.
Any text field that contains commas (specifically the address) has to be enclosed in double-quotes, e.g. "1022 William T Morrissey Boulevard, Dorchester, MA 02122, USA".
For each stop that doesn't have lat and lon fields, Furkot will attempt to calculate geographical coordinates corresponding to the provided address. This process may take up to 2 seconds for each such stop resulting in several minutes delay before Furkot can display the trip created from the imported file.
That this is a different file format than the one Furkot uses to export a driving log.
Example of the CSV file that can be imported (you can see it in a raw textual form here:
In addition to its own format described above Furkot also recognizes Garmin Custom POI files used widely to share collections of interesting places on websites like POI Factory.
Import places, routes, tracks
Instead of creating a new trip you can use GPX, KML, or CSV files to add stops and routes into the trip that already exists.
Open the trip that you want to modify, and click the import button. Once the Find drawer opens select the file to be imported. Furkot analyses the selected file and displays the list of elements that you can add to your trip. Waypoints can be imported as stops. Routes and tracks can be added either as stops or route segments (paths which connect stops).
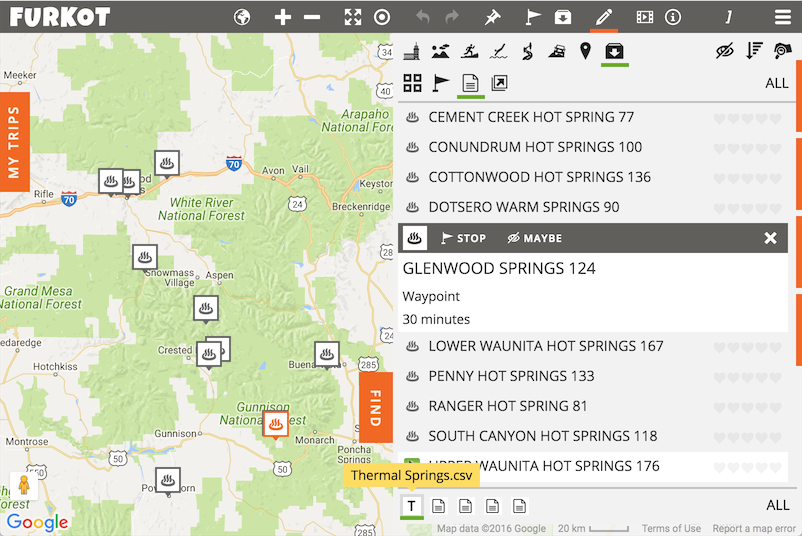
If the file selected in the Find drawer is large, Furkot will limit the number of displayed places. Pan and zoom the map to see different groups of places.
If the file you want to import is available online, you can try importing it directly from the website selecting Places, routes and tracks from website. Importing might not succeed for websites that require sign in credentials. In such cases use the browser to download the file to your computer, then import it by selecting Places, routes and tracks from file and choosing the file from your Downloads directory.
You can simultaneously view the content of up to 5 files imported from your computer and up to 5 files imported directly from the Internet.