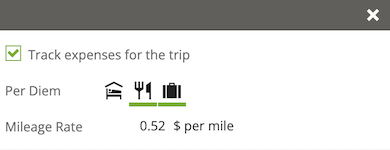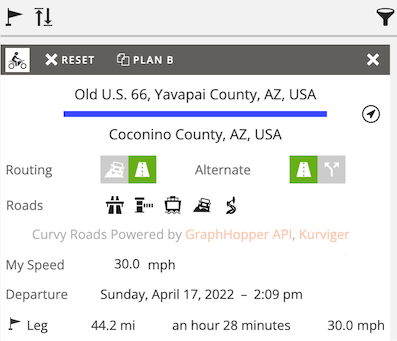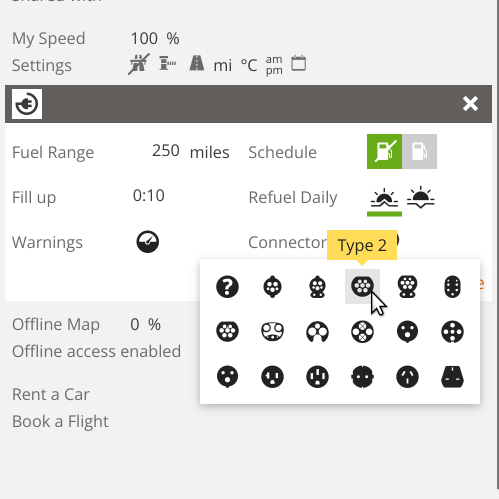Change stop location
July 1, 2019
Every stop in your trip itinerary is displayed on the map. In order to do that Furkot needs to know stop's location - its geographical coordinates - which can be set in a number of ways. All stops have their locations set when added to the trip. Additionally, stops that do not represent a fixed point of interest or an establishment can have their locations changed later on.
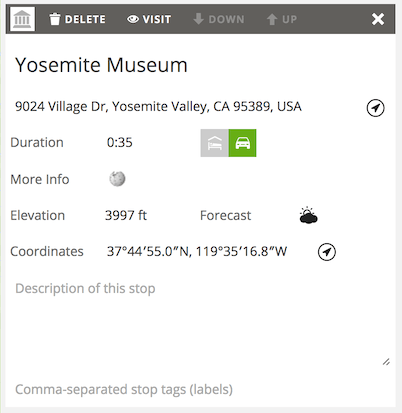
When you can create a new stop by clicking on the map Furkot gets geographical coordinates corresponding to the point of the click and reverse geocodes its address. When you drag and drop a stop on the map later on to change its location, Furkot resets its geographical coordinates and recalculates its address.
You can edit stop Address field and Furkot will geocode its geographical coordinates. When you key in the Address field, Furkot displays a list of potentially matches that you can select from to save on typing.
When you click the Add new stop button and start typing in the Place field Furkot will also display a list of places with potentially matching names. Once you select a name from the list Furkot will calculate the place coordinates and address. Suggested places matching the Place field are shown until stop location is determined; once the stop can be displayed on the map, editing its place name no longer affects its geographical coordinates.
You can also edit stop geographical coordinates directly and Furkot will reverse geocode the corresponding address. It's useful when you have the exact coordinates of the place from a website or a guidebook.
Not all stops can have their locations changed: when a stop represents a fixed point of interest or an establishment (i.e. its More Info setting links to a webpage ) it cannot be moved elsewhere. Places selected from the Sleep , Eat , and Find drawers have their locations set in this manner.
On the rare occasion that the fixed place location - either its geographical coordinates or its address - is incorrect, you will need to create a new stop to replace it. Copy the offending stop address or coordinates (whichever is closer to the correct value), press the Add new stop button, paste the copied setting and adjust the new stop settings and location accordingly. When you press the Save button, the new stop will be added close the stop you are replacing. If the stops are not next to each other, use the arrow buttons to move it or drag and drop it in the Plan drawer. Then delete the stop that's being replaced.
Edit coordinates
Furkot displays geographical coordinates in the DMS (degree, minute, second) format using comma to separate latitude from longitude: 40°44′54.36″N, 73°59′08.36″W (the coordinates of the Empire State Building). It also accepts coordinates expressed as decimal degrees: 40.748433, -73.985656. Letter N or positive number denotes latitudes north of the Equator, while latitudes south of the Equator are expressed by the letter S or negative numbers. Letter E or positive number denotes longitudes east of Prime Meridian, while longitudes west of Prime Meridian are expressed by the letter W or negative numbers. The letter designating the hemisphere can be placed either before or after the latitude/longitude value.
The best option to edit geographical coordinates is to copy and paste them to reduce the chance of a typo. It's not always possible: copying from paper guidebooks requires manual digit-by-digit input. In such a case entering special characters representing degrees° , minutes′, and seconds″ is not easy, especially on mobile devices, while conversion to decimal degrees format is not always readily available.
If you find yourself copying coordinates in such fashion, we suggest entering just the degree portions first (as in: 40 N, 73 W) and letting Furkot convert them to the expected DMS format upon hitting Enter: 40°00′00.0″N, 73°00′00.0″W. You can then replace the minute′ and second″ portions with correct values and Furkot will move the stop accordingly.
You can mix and match formats, i.e. have latitude in DMS and longitude as decimal degrees or vice versa. You can use other separators, space and semicolon among them. Furkot tries to best guess the entered coordinates and lets you correct the result.
Most of the time Furkot will find the place you are looking for. Sometimes you need to pan and zoom the map to narrow down possible results. On occasion you may prefer to search for a place location elsewhere. If you find a place location on Google Maps, use the What's here? option to copy coordinates.