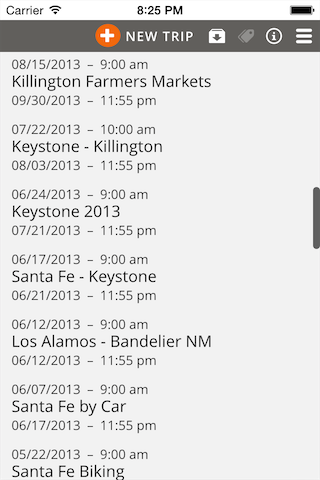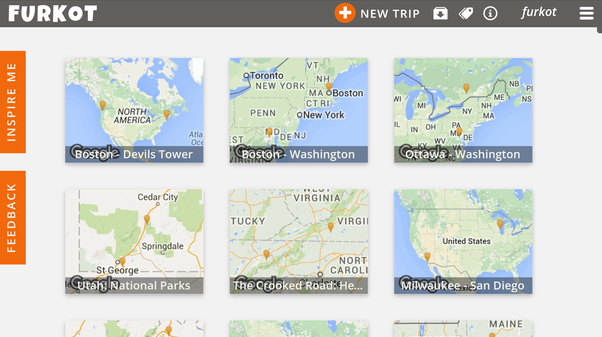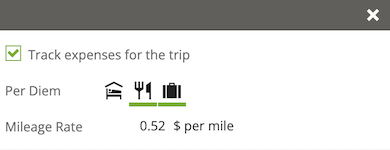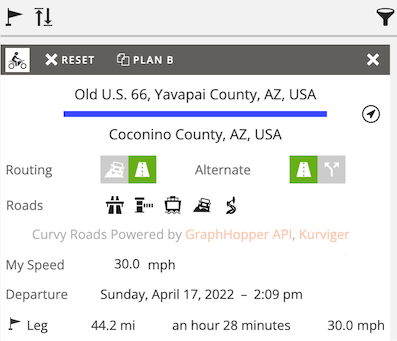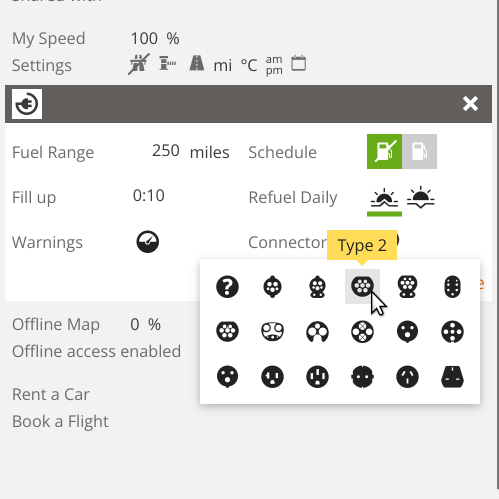Mobile and offline
January 14, 2019
Furkot works on a wide range of devices: phones, tablets, laptops and desktop computers, and - most importantly - it works offline. It means that you do not have to have a live Internet connection (neither WiFi nor cellular/mobile) to access your trip while on the road. You only need to connect to the Internet once - to open Furkot and load your trips. After that, they are accessible even in the middle of nowhere. And the middle of nowhere is a great place to take your trip to.
While planning a trip is essentially the same regardless of the device, Furkot has a number of capabilities tailored to access trips on mobile devices, especially when the Internet connection cannot be relied upon:
Mobile app
Point a browser on your phone or tablet to https://furkot.com. Sign in (you only need to do it once per device unless you uncheck the Keep me signed in option) and Furkot will store your trips locally on the device for offline access. You can bookmark Furkot for easier access while on the road. Better yet, add Furkot to the Home Screen of your mobile device and experience the look-and-feel of the mobile app: touch to start and full use of the screen. Make sure you are signed in and can see the list of your trips before selecting the Add to Home Screen option on your Android, iPhone, iPad, or iPod.
Please note that due to limitations of iOS you have to use password to sign in to Furkot when it is added to the Home Screen of your iPhone or iPad. If you signed up with social media account and do not have a password for your Furkot account yet, check out Account Settings to see how to add one.
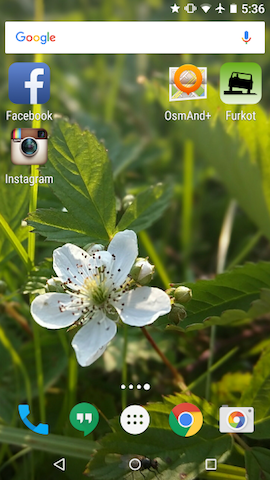
Offline access
Once you sign in - either in the browser or in the home screen app - Furkot will store the list of your trips and the contents of all ongoing and future trips locally on the device for offline access. Any past trip that you open will be also stored.
If your device has limited storage you can selectively switch off the Access this trip without Internet connection option in the Trip drawer and the trip won't be stored on your device.
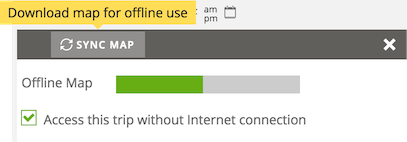
When on the road you can quickly see what your next stop is supposed to be, check the address of your hotel or navigate to the selected place even when you don't have an Internet connection.
Furkot switches to the locally stored trip data when it detects that the mobile device lost connection to the Internet. When you are on a slow or unreliable network you can turn on the Airplane mode of your device to force Furkot offline. If you want Furkot to only use the locally cached trips while allowing Internet access for all other applications, turn on the Use cached data only option of the Data Saver.
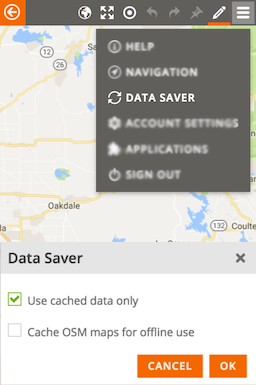
When the Use cached data only option is in effect Furkot will not require the Internet connection for trip data and use the cached version instead. It will also try to use the locally cached map if available.
Switching to locally stored data doesn't prevent Furkot from using the Internet connection to populate the Sleep , Eat , and Find drawers.
Map cache
If the device supports it, Furkot can store a map to use when offline. Due to licensing restrictions only the road map based on community-driven OpenStreetMap data can be stored for offline use.
When you turn on the Cache OSM maps for offline use option, the visible portion of the map will be stored locally. As you pan and zoom the map Furkot will update the cache.
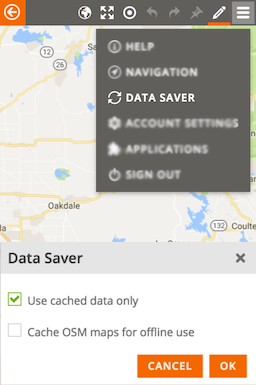
You can also request the entire map corresponding to your trip itinerary: on the device you intend to use without the Internet connection, click the Sync Map button in the Trip drawer and Furkot will start downloading the map.
Caching the entire map for the trip without viewing it first is a feature available exclusively to Furkot Pass holders.
Navigation
Furkot can show you the current location and heading on the map when you select the optimize for navigation from the Plan drawer filter options. You may be asked to allow Furkot access to your location information the first time use this option. This is the extent of Furkot built-in guidance capabilities; it can however pass your trip specifics to a navigation app of your choice.
To navigate your trip press button next to stop address, coordinates or route to launch a navigation app on your phone. This way, even if you don't have the Internet connection and don't see a map in Furkot, you can know where you are and get where you want to be as long as you have an app with offline maps that supports standard navigation requests.
If you are looking for an app to navigate your trip check out this list.
Screen orientation
Furkot adapts to the width of the screen. Certain tasks may be easier with a different screen orientation: rotate a mobile device to see your trips presented differently. When viewing a trip turning your device sideways into landscape mode will give you access to the greater number of the buttons above the map and allow you to see the map alongside the drawers.